A Guide to Create, Edit and Customize Your iMessage Profile
Apple has now become the biggest brand that has always satisfied the users, with its excellent products and services. It is the most loved and trustworthy brand among users all over the world. The main reason for its popularity is the accessibility that it provides to its users. And now, speaking of creating, editing, or customizing the contact profile on iMessage, Apple has made it easier for every user to do that. Both iOS 13 and iPadOS 13 enable its users to create, edit, and customize their contact profile for the iMessage. You can set any name, profile picture, memoji, or animoji on your iMessage profile. To make your profile information visible to the other users, you can even share your profile with them.
Just like you set your profile on various messaging apps like WhatsApp, Instagram, and Facebook Messenger, you should set your profile on iMessage also. Do you want to know how to do that? If yes, then now, no need to worry, because here, you will get to know everything that you want. In our following article, we are going to guide you on the procedure to create, edit, or customize your iMessage profile on your device running on iOS 13. So, please keep reading the article to get the tricks to do so.
The Methods to Create, Edit and Customise Your Profile on iMessage
The task of creating, editing, and customizing your iMessage profile follows a simple procedure that anyone can follow. There are some easy steps that you need to follow to complete the task. The main idea of adding this feature is to make the contacts of the iMessages more identifiable. This will give you the same experience as you might be having with the messaging apps of WhatsApp or Messenger. And now, without waiting anymore, let’s get to the methods of doing so. Take a look below:
The Steps to Set a Name and Profile Photo on Your iMessage Profile
The first thing that you need to do to create your profile on iMessage is to set a name and a profile picture. And here are the steps of doing so:
- To get started, tap on the “Messages” app icon from your home screen to open it on your device.
- Tap on the three-dotted icon that you can see at the top right corner of your screen.
- Tap on the option of the “Edit Name and Photo” placed at the bottom of your screen.
- After reaching the next screen, choose the “Choose Name and Photo” option.
- Now, scroll to the right direction of your screen and tap on the option of “View More”.
- On the Suggestions and Animoji screen, choose and tap on any of the photos that you like.
If you are going to select an Animoji for your profile, then you can do that by following the below-mentioned steps.
How to Select an Animoji
- To use an Animoji, place your face and give a nice pose in front of a message stating “Strike your favorite pose”.
- Tap on the shutter button to capture your animated image.
- Adjust your animoji according to the profile icon size.
- Tap on the option of “Choose” located at the bottom right corner of your screen.
- Choose any color to set on your profile picture background.
- Tap on “Done” to complete the procedure of fixing your profile picture.
- Under the “Display Name” screen, set your first and last name.
- Tap on “Continue”.
- If you want to use the created profile picture on your Apple ID, then select the option of “Choose”.
- On the “Choose Whom you Share your Name and Photo With” screen, select any of the two options including “Contacts Only” and “Always Ask”.
- Now, tap on the “Done”.
Now, after creating your profile, if you wish to edit your name or want to change your profile picture, then here is the way to do so:
The Steps to Edit Your iMessage Profile
- Open the “Message” app on your device.
- Tap on the three-dotted icon placed at the bottom right corner of your screen.
- And now, tap on the option “Edit Name and Photo” that you can see near the bottom of your screen.
- Go to the option of “Edit” placed at the top left corner of your screen.
- On the Suggestions screen, tap on your initials placed inside the circle.
- Select any color to set on your initials background.
- And finally, tap on “Done”.
Changing Your Profile Picture
- To change your iMessage profile picture, open the “Message” app on your device.
- Go to the three-dotted icon that you can see on the top of your screen.
- Select the option of “Edit Name and Photo” placed near the bottom of your screen.
- Tap on the “Edit” given below your initials.
- Choose the option of “All Photos”.
- Select any photo as per your want and adjust the size of the image. You can also add any filter if you want.
- Lastly, tap on the “Done” option.
Now, it’s time to share your iMessage profile with others. Let’s see what the steps of doing so are.
Sharing Your Newly Created iMessage Profile
- To start sharing your newly created profile, tap on the “Message” icon on your home screen to open it on your device.
- Tap on the three-dotted icon.
- Go to the “Edit Name and Photo” option.
- After reaching the next screen, toggle the button placed next to the “Share Name and Photo” to turn it on.
- After turning on the sharing button, choose the contacts with whom you want to share your profile.
So, this was the procedure to create, edit, and customize your iMessage profile. Now, you can very easily create or edit your profile at any time by following the procedure as mentioned above. I hope you like the report. And for more details and information like this, stay connected with us and don’t forget to check out our website.
source :- https://to-uk.com/blog/a-guide-to-create-edit-and-customize-your-imessage-profile/


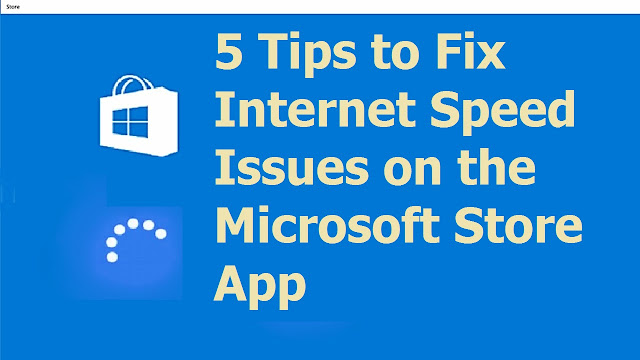

Comments
Post a Comment