5 Things That You Can Do to Fix Your Unresponsive Microsoft Word App
Microsoft Word is a phenomenal app that helps its users to create powerful and attractive documents.
But what if it becomes unresponsive while you were using it to make your office report or completing your school assignment? Well, it can be very frustrating and annoying, to be honest. However, there are many things that you can do to solve this problem and make your Microsoft Word app responsive again. Keeping this in mind, we are sharing with you five things that you can do to fix your Microsoft Word app and make it responsive again.
Launch It in Safe Mode & Disable All the Add-Ins
If the Microsoft Word app is not responding, then you can solve this problem by launching Word in safe mode. This mode allows you to launch Microsoft Word with only essential program files. Besides this, you can also troubleshoot and fix any issues that may be there in your Microsoft Word app in the safe mode. To do this:
- Press and hold the Ctrl key and tap on the app (Microsoft Word app) from the desktop.
- Tap on “Yes” when you see a window on your screen with this message: “Do you want to open Word in safe mode?”
- Now tap on the “File” tab and click on “Options.”
- Next, tap on the “Add-ins” option.
- Now go to the “Manage” dropdown menu and tap on the “Go” button near it.
- After that, deselect all your add-ins and tap on “OK.”
- Finally, close the app and relaunch it in the normal mode to start using your Microsoft Word app again.
Fix Your Corrupted Word Document
If you face this problem when you open a particular document in the Word app, then there might be an issue in that Word document. However, you can easily fix that file using the Word app. To do this:
- Launch the Microsoft Word app in safe mode.
- Now tap on the “File” tab and click on “Open.”
- Next, tap on the “Browse” option and navigate to the location where your document is saved.
- After that, tap on the arrow icon near the “Open” button and select the “Open and Repair” option to repair your document.
- You have successfully repaired your corrupted Word document.
Repair Your Microsoft Office Suite
Microsoft Office suite comes with inbuilt tools and utilities that can be used to fix issues in the Microsoft Office apps. So, if the above methods do not work, then you can use these tools to fix your Microsoft Word app. To do this:
- Navigate to the “Control Panel” app and open it.
- Now tap on “Programs.”
- Tap on the “Uninstall a program” option under the “Programs and Features” section.
- You will see a list of all your installed apps.
- Locate the Microsoft Office app and tap on the “Change” option (located at the top).
- Now select the “Quick Repair” option and tap on the “Repair” button to repair your Microsoft Office suite.
- If the above method does not work, then select the “Online Repair” option and tap on the “Repair” button to repair the Microsoft Office suite.
Note: It may take some time to repair the Microsoft Office suite if you use the “online Repair” method to repair it.
Change Your Default Printer
If you have a printer connected to your system, then it might make Word Unresponsive if it has become faulty. To check if this is the case, change your default printer in the Word and see if this solves the problem or not. To do this:
- Click on the start button.
- Next, tap on the gear icon to open your computer’s “Settings” app.
- Now tap on the “Device” option.
- After that, tap on the “Printers and Scanner” option from the left side menu.
- Now deselect the “Let Windows manage my default printer” option.
- Next, select a working printer and click on it.
- Now click on the “Manage option.”
- Finally, tap on the “Set as default” option to make the selected printer your default printer.
Update Your Printer Drivers
As we discussed above, your printer can affect the performance of Microsoft Word and make it unresponsive. However, it’s not always the fault of a connected printer if the Word app becomes unresponsive. Sometimes your Microsoft Word app might become unresponsive due to old and obsolete printer drivers. Therefore, if you haven’t updated your printer driver for a long time, then it’s time to update it. To do this:
- Go to your search bar (Cortana search bar) and type “Device Manager” in it.
- Next, open the “Device Manager” app and find your printer in the list.
- Now right-click on it and then tap on the “Update driver” option.
- Next, select the “Search automatically for updated driver software” option to download and install the latest printer driver on your computer system.
Conclusion
There you have it guys, five things that you can do to fix the Microsoft Word app if it has become unresponsive. So, don’t panic and use these methods to fix your Microsoft word app if it has become unresponsive.
source :- https://setupmag.com/5-things-that-you-can-do-to-fix-your-unresponsive-microsoft-word-app/


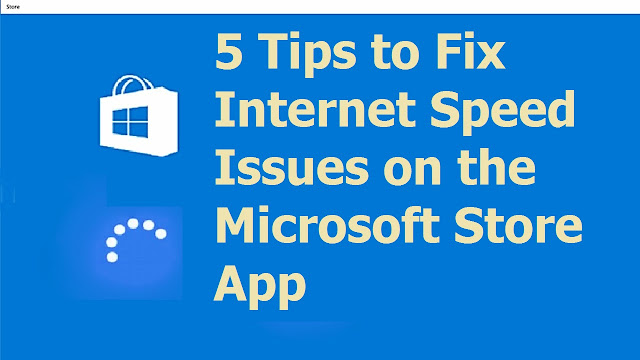

Comments
Post a Comment