Guide to YouTube TV and its Subscription
YouTube TV, as the name suggests, is owned by YouTube and comes with a paid package consisting of a handful of channels that you can watch. The channels offered by YouTube TV don’t allow you to make a selection, rather it comes as a package.
YouTube TV is easy to subscribe to and cancel the subscription at any time. Below is the guide on features, how to use YouTube TV, and its subscription cancellation, so let’s get started!
Features of YouTube TV
- Unlimited DVR
Google enables you to record the content using cloud DVR and store it for the next nine months. An advantage of using YouTube TV is that it has no storage limit and lets you store the content as much as you like. Not only record, but it also offers you features like pause, rewind, and forward while watching a show.
- Multiple users
YouTube TV enables you to make six different accounts with a single subscription, and only three accounts can be active at the same time. Every member can sign in with their own Google account, maintaining their privacy.
- Voice control
If you have a Google Home speaker, you can use voice controls to function with YouTube TV.
- Picture-in-Picture
If you’re an Android user, you can access any other apps while minimizing the YouTube TV window.
- Dark Mode
You can choose to set a dark theme for your YouTube TV as you do for other applications. Most people like to set their viewing experience in Dark mode as it seems more dramatic.
- Mark as Watched
You can keep track of all the shows you’ve already watched by marking them. It doesn’t create any confusion in the future if you don’t tend to remember the show.
How YouTube TV works?
YouTube TV can be accessed via both Web and Mobile Application. Also, it works for both iOS and Android devices. A single subscription of YouTube TV can be signed in with six Google accounts, which means up to six users can access YouTube TV.
The one thing that perplexes about YouTube television is that it’s not accessible on any set-top boxes. It doesn’t even come handy with Google’s own TV platform, as well. Rather, the best way to watch it on a television is to Chromecast or AirPlay it from your phone.
As per its user experience, the web version of YouTube TV has proved to be more convenient than phone applications. When you open the landing page of YouTube TV, there are three sections available:
- Library: Your recorded shows appear in the Library section.
- Home: The show suggestions and other popular shows appear in the Home section.
- Live: The guide to using YouTube TV appears in the Live section.
You can choose to switch between the three sections present on the home screen of the YouTube TV and operate as you like.
How to cancel your YouTube TV subscription?
Cancel Subscription from Web
The steps to cancel the YouTube Tv subscription using Web are:
- Go to the YouTube TV website.
- Click on your profile on the top right corner of the screen. A drop-down menu will appear.
- Click on the ‘Settings’ option from the drop-down menu.
- Tap on the ‘Pause or Cancel Membership’ button highlighted in Blue.
- You can choose to ‘Pause’ or ‘Cancel’ membership as a permanent decision on the next window.
- Select an appropriate reason for pausing or canceling the membership and click on the ‘Continue Canceling’ button.
Note: If you opt to choose ‘Other’ as a reason for cancellation, you’ll be asked to describe your reason in a text box.
Cancel Subscription using a mobile app
The steps to cancel the YouTube TV subscription using a mobile app are:
Note: You can only unsubscribe your subscription using an Android phone as an iOS device doesn’t support this feature.
- Go to the YouTube TV app and click on your profile on the top right corner.
- Click on the ‘Settings’ option from the drop-down menu.
- Next, click on the ‘Membership’ option under the settings tab.
- Tap on the ‘Pause or Cancel Membership’ button on the next window.
- Click on the ‘Pause Membership’ button to resume it sometime in the future or click on the ‘Cancel’ button.
- Choose a reason for your subscription cancellation and click on the ‘Continue Canceling’ button.
- A confirmation window will appear. Choose to ‘Pause’ or ‘Cancel’ membership one final time, and you’re done.


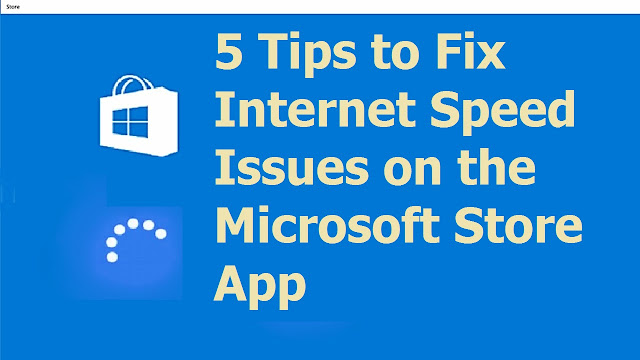

Comments
Post a Comment