Learn to Save Webpages for Offline Reading
Reading every detail and articles is impractical when you can save the webpage offline easily. Sometimes internet connection ditches you while you read something online, or maybe you want to save something for later; it can be anything, and the solution for it all is to save the webpage offline. There are various methods to do that, and we have listed some of the ways and places where you can save the webpage without any hassle:
On Google Chrome
Saving webpages from the browser is easy.
- Go to the menu page by tapping on the three dots on the top-right corner of the page and select ‘More Tools’.
- Click on the ‘Save Page As’ or press Command + S if you are using Mac OS. The webpage will be saved.
On Firefox
The process is pretty much similar to that of saving it on chrome browser.
- Go to the Menu page and click on Save Page.
- Save dialogue will pop-up where you have to enter a name for your webpage and also enter the location for the web page to be saved. And in the Format section, select the ‘Web Page, Complete’ file format.
On Mac
The iOS users must be aware of the Safari Reading List feature and if not, then let us inform you that it is meant for offline reading of the webpages and it is that most liked and user-friendly feature. However, you will still need the internet to open the article or webpage. To add a web page or article, open the Advanced Tab from the Preferences page and switch on the ‘Save Article for Offline Reading Automatically,’ and it will save the web pages automatically. To add the page directly to the reading list, tap on the ‘+’ icon beside the URL.
And, if you are using an iPhone or iPad, you can follow these steps:
- Open Safari and select the link of the article you want to read offline.
- Click on the Share button and click on ‘Add to Reading List.’
Now that you’ve successfully saved the webpage, you’ll have to follow these steps to check and read from the Reading List section:
- Tap on the Sidebar button and click on the Reading List icon that looks like glasses ‘(o-o)’
- If you want to hide your list, then just click on the Sidebar button once again.
You can get access to the reading list from your iPhone or iPad as well because Safari uses iCloud to sync everything. This way, your web pages will be secured.
On Web Extension
You can use the web extensions to save the webpage in an HTML file, and it will also keep the images, ads, etc. intact. The web extensions are available on both Google Chrome and Firefox. You have to download and install the extension and when you are on your desired webpage, from the toolbar > tap on the extension icon, and it will save the entire webpage as it is. You can also give a right-click on the extension icon to see more alternatives to the method, such as Save Basic Items, Save Standard Items, and Save Custom Items.
Save as PDF
Saving a webpage as PDF will make it as easy to share as it is to access. You can also take the print out of the page or just it on your drive and files. You can download any PDF tool to complete this task, but the easier way will be to use your browser’s existing PDF features. If you are using Chrome, Safari or Firefox browser, then you have to follow one step, i.e., go the Print option from the menu dialogue and tap on Save As PDF option, and it saves the replica of the webpage including the header, footer and ads.
If you don’t want the ads and header-footer to stick to your PDF, you can download the ‘PrintFriendly & PDF’ extension, and it will detect and remove all the ads and unnecessary items, or you can manually remove the elements. To save the page, click on the PDF button and tap on ‘Download As PDF.’
These were some of the methods you can use to save the webpages for offline reading purposes. You can also edit and share the offline pages.
source :- https://247yellow.com/blog/learn-to-save-webpages-for-offline-reading/


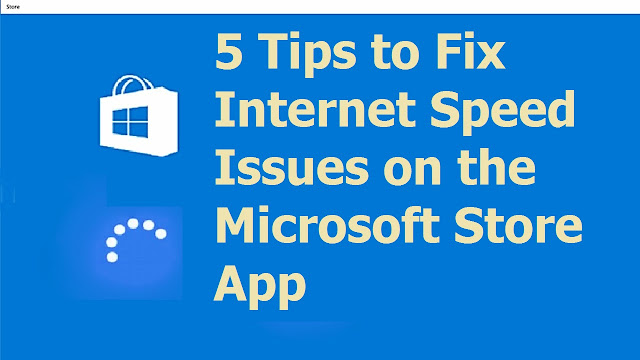

Comments
Post a Comment